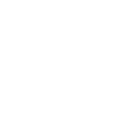Chuyển danh bạ từ Android sang iPhone là một trong các bước đầu tiên người dùng mới của nhà Táo thực hiện. Bên cạnh chuyển đổi thủ công, nhập từng số và lưu tên từng người, công nghệ phát triển ngày nay đã phần nào tối ưu cách chuyển danh bạ từ Android và iOS. Để biết tên công nghệ hỗ trợ và cách thực hiện, hãy cùng Phụ kiện Tuấn Lê tham khảo đến cuối bài viết hôm nay nhé!
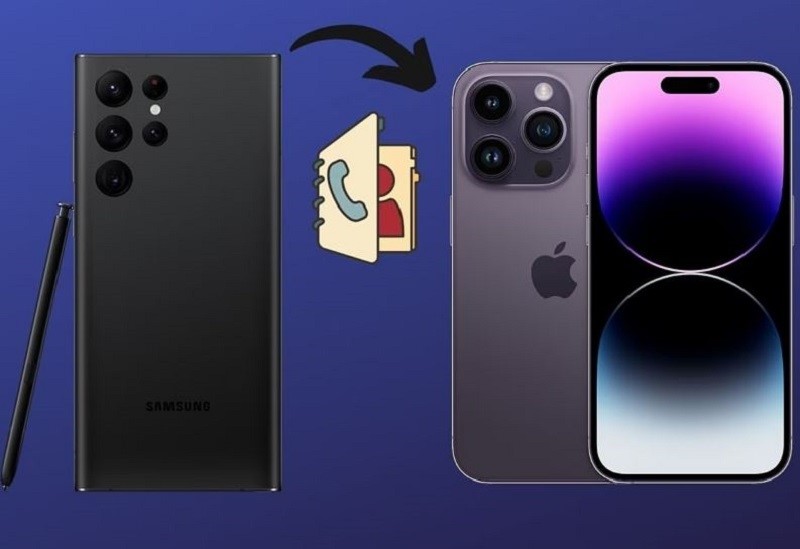
Hướng dẫn chuyển danh bạ từ Android sang iPhone
Bài viết này sẽ đi sâu vào 5 cách hiệu quả và dễ thực hiện để di chuyển toàn bộ thông tin của danh bạ qua điện thoại mới. Các chuyển đổi này đảm bảo hoàn thiện đến 99% mà không lo mất dữ liệu cần thiết.
1/ Chuyển danh bạ bằng G-mail
Chuyển danh bạ bằng G-mail hoặc nói cách dễ hiểu là đồng bộ danh bạ với tài khoản Google. Người dùng chỉ cần sao lưu thông tin lên G-mail, sau đó đăng nhập vào tài khoản và đồng bộ danh bạ như bình thường. Sau đây là cách thực hiện.
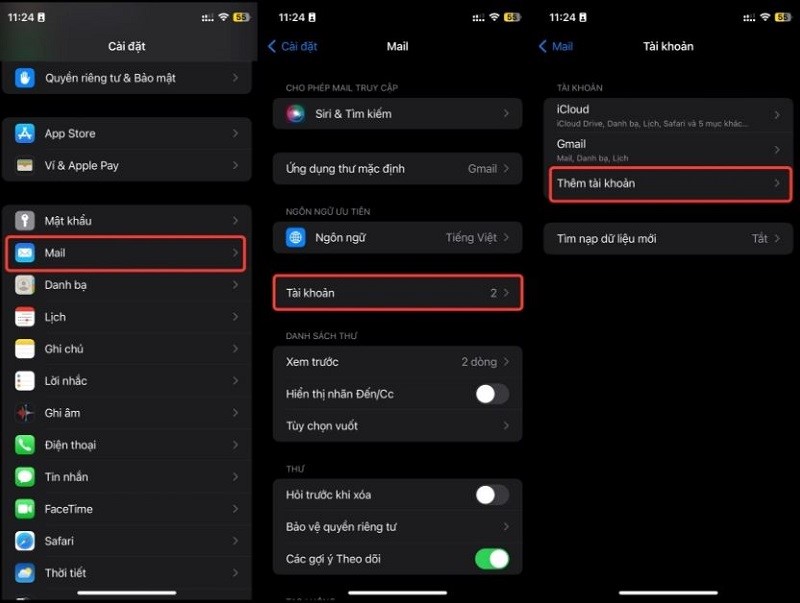
- Đồng bộ danh bạ lên Google – Android
- Bước 1: Truy cập vào “Danh bạ” (Google Contacts) trên Google.
- Bước 2: Chọn biểu tượng “Hồ sơ”(Profile) ở bên góc bên phải.
- Bước 3: Nhấn “Cài đặt danh bạ” (Contacts Settings).
- Bược 4: Chọn “Cài đặt đồng bộ hóa Danh bạ Google” (Google Contacts sync settings).
- Kích hoạt “Tự động sao lưu và đồng bộ hóa danh bạ trên thiết bị” (Automatically back up & sync device contacts).
- Đồng bộ danh bạ – iPhone
- Bước 1: Vào Cài đặt (Setting) -> Chọn mục Danh bạ (Contact).
- Bước 2: Chọn mục “Thêm tài khoản” (Add Account) và đăng nhập vào Google bằng mail đã sao lưu bên thiết bị Android.
- Bước 3: Bật tùy chọn “Danh bạ” (Contact) trong mục “Tài khoản” (Account).
Sau khi hoàn tất các bước, bạn vào kiểm tra danh bạ đã được đồng bộ chưa nhé!
Xem thêm: Pin dự phòng 20000 mAh sạc điện thoại được bao nhiêu lần?
2/ Dùng ứng dụng Move to iOS
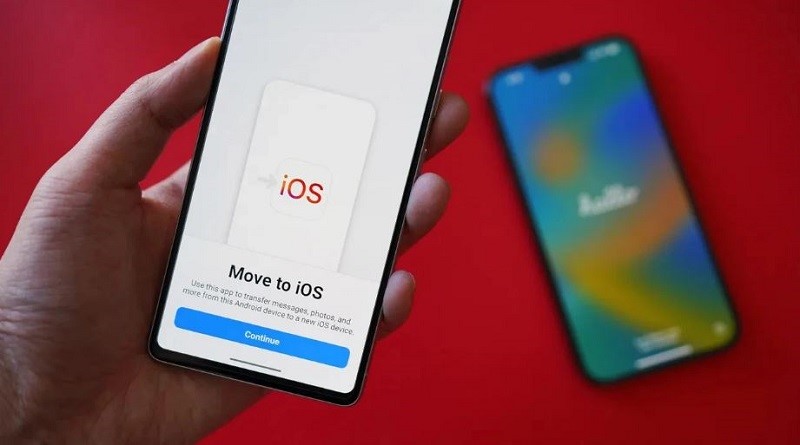
Move to iOS là phương pháp chuyên dụng do Apple cung cấp. Ứng dụng ra mắt với mục địch chính là di chuyển dữ liệu từ thiết bị này sang thiết bị khác, đảm bảo các thông tin chuyển đổi thành công và giảm thiểu tình trạng mất dữ liệu. Chuyển đổi danh bạ cũng không ngoại lệ, dù 2 thiết bị chuyển không đồng nhất về hệ điều hành, Move to iOS vẫn có thể thực hiện suôn sẻ. Tuy nhiên, nhược điểm của ứng dụng này là chỉ sử dụng cho lần thiết lập iPhone đầu tiên hoặc sau khi khôi phục cài đặt gốc.
Sau đây là các chuyển danh bạ từ Android sang iPhone bằng Move to iOS:
- Bước 1: Tải ứng dụng Move to iOS trên 2 dòng điện thoại.
- Bước 2: Từ iPhone, đăng nhập Apple ID và làm theo các yêu cầu cho đến khi màn hình hiển thị “Ứng dụng & Dữ liệu” (Apps & Data) và chọn Di chuyển dữ liệu từ Android (Move Data from Android).
- Bước 3: Tiếp tục mở ứng dụng Move to iOS trên điện thoại Android ban đầu.
- Bước 4: Trên cả 2 thiết bị, nhấn chọn “Tiếp tục” (Continue).
- Bước 5: Chèn mã từ iPhone vào Move to iOS để bắt đầu kết nối
- Bước 6: Chờ khoảng 3 – 5 phút để quá trình chuyển đổi hoàn thành.
3/ Chuyển danh bạ bằng thẻ SIM

Chuyển danh bạ từ Android sang iPhone bằng thẻ SIM là phương pháp cơ bản và mang lại nhiều hiệu quả, tuy nhiên đây lại là cách làm ít thuận tiện nhất bởi vì liên quan đến trao đổi vật lý giữa 2 thiết bị. Một nhược điểm khác của phương pháp này là một số thiết bị không hỗ trợ nếu đã đồng bộ danh bạ trên Google.
Cách thực hiện:
- Bước 1: Mở ứng dụng “Danh bạ” (Contact) trên điện thoại Android. Nhấn vào biểu tượng 3 gạch rồi chọn “Quản lý danh bạ” (Manage Contacts). Tại đây nhấn “Xuất danh bạ” (Export Contacts) từ thẻ SIM.
- Bước 2: Tiếp đến lắp thẻ SIM vào iPhone và vào “Cài đặt” (Settings). Kéo xuống mục “Danh bạ” (Contact) và chọn “Nhập danh bạ SIM” (Import SIM Contacts).
4/ Chuyển danh bạ bằng cách tạo tệp VCF
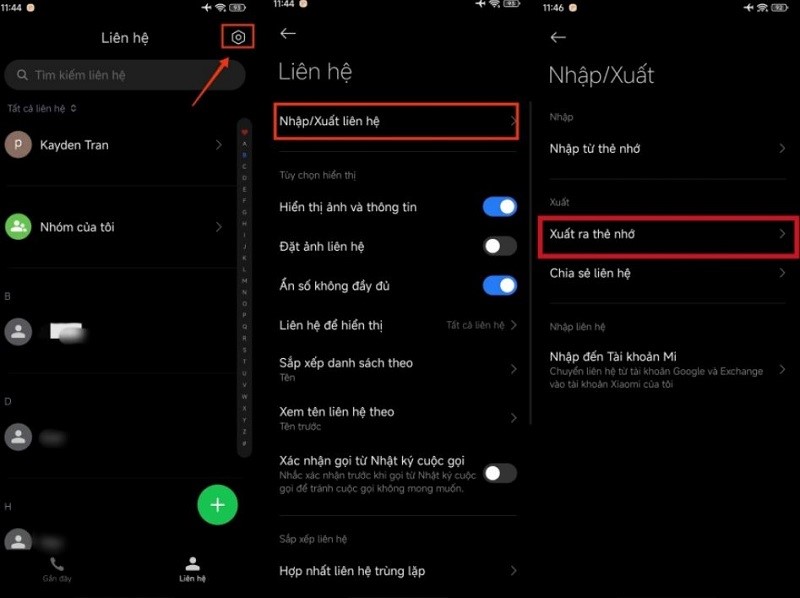
Tạo tệp VCF cho phép chuyển danh bạ trực tiếp nhanh chóng. Quá trình chuyển đổi không cần đến phần mềm bổ sung hoặc các bước phức tạp. Phương pháp này thành công 100% và đảm bảo quá trình chuyển đổi diễn ra suôn sẻ. Hãy thực hiện các bước sau đây để tạo tệp VCF chứa danh bạ và chuyển đổi từ máy này sang máy khác.
- Bước 1: Truy cập vào “Danh bạ” (Contact) trên Android, nhấn giữ 1 liên hệ -> chọn mục “Chọn tất cả” (Select All) -> Chọn “Chia sẻ” (Share) bằng Gmail.
- Bước 2: Truy cập vào iPhone -> mở hộp thư bằng “Danh bạ” (Contact) và nhấn “Thêm tất cả danh bạ” (Add All Contacts).
Phương pháp này nhanh gọn và các bước khá đơn giản.
Xem thêm: Mẹo khắc phục iPhone thay pin mới vẫn hao pin cực đơn giản
5/ Đồng bộ hóa danh bạ bằng iTunes
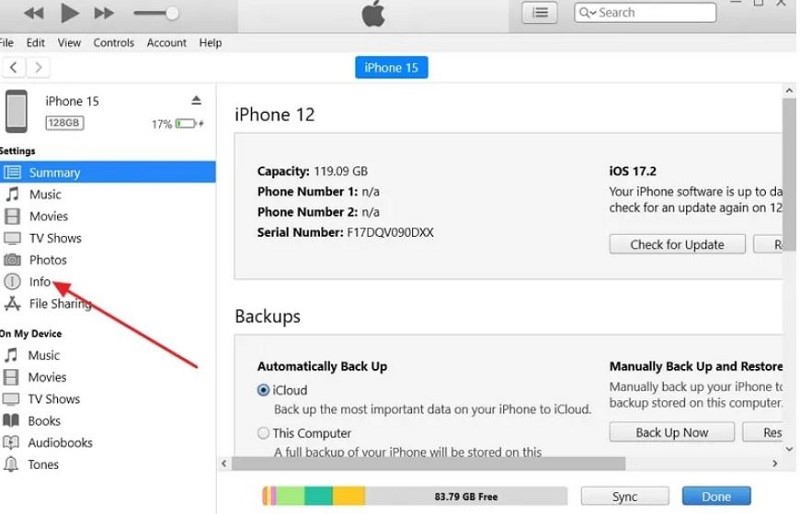
Chuyển danh bạ từ Android sang iPhone bằng iPhone là phương pháp chuyển đổi gián tiếp bằng cách đồng bộ danh bạ Google với iPhone. Đồng bộ hóa cho phép hợp nhất danh bạ trực tiếp từ Google vào hệ điều hành iOS. Dưới đây là cách chuyển danh bạ từ Android sang iPhone qua iTunes đơn giản:
- Bước 1: Đảm bảo điện thoại Android đã đồng bộ hóa với tài khoản Google.
- Bước 2: Tải iTunes về máy và liên kết với iPhone.
- Bước 3: Sau khi 2 thiết bị kết nối, nhấp vào biểu tượng iPhone và chuyển hướng đến tab ở thanh bên trái.
- Bước 4: Nhấn vào ô bên cạnh của “Đồng bộ hóa danh bạ (Sync Contacts with) với” và chọn “Danh bạ Google” (Google Contacts) từ menu.
- Bước 5: Đăng nhập vào tài khoản Google và chỉ định danh bạ để đồng bộ hóa.
- Bước 6: Cuối cùng chọn “Áp dụng” (Apply) ở dưới cùng bên phên để bắt đầu đồng bộ hóa danh bạ cho 2 thiết bị.
Tóm lại, việc chuyển danh bạ từ Android sang iPhone không phải là việc làm khó khăn và có rất nhiều lựa chọn để thực hiện. Người dùng chỉ cần tìm hiểu sơ qua ưu và nhược điểm của từng phương pháp và chọn ra cách làm phù hợp nhất. Phụ kiện Tuấn Lê hi vọng đọc xong bài viết này bạn sẽ thực hiện thành công ngay từ cách làm đầu tiên.